Set up an outbound call
Outbound Call with GoHighLevel
1. Go to “App Marketplace” inside GoHighLevel and look for Synthflow, to install the app.

2. After installation is complete, Click “Automation”

3. Click “Create Workflow”
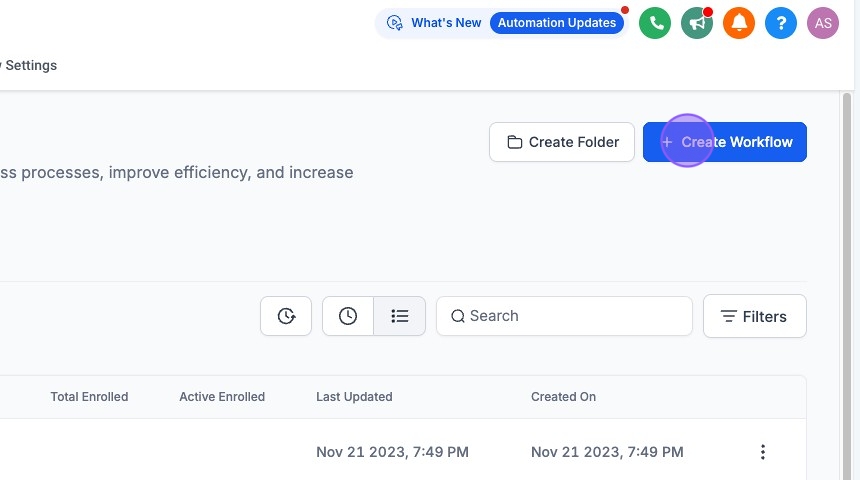
4. Click “Start from Scratch”

5. Click “Add New Trigger”

6. Click the “Search Triggers” field.

7. Click “Contact Tag” You can use other triggers, such as “Pipeline Stage Changed,” “Opportunity Status Changed,” or “Form completed”. This depends on your use case.
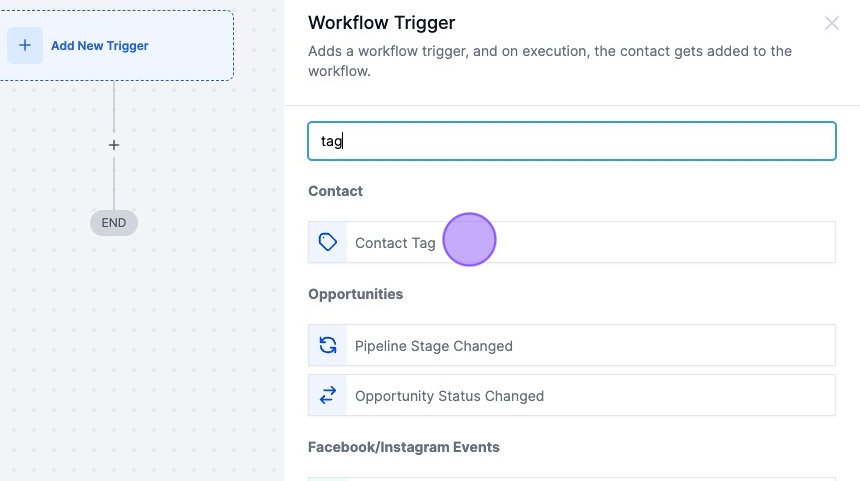
8. Click “Add filters”
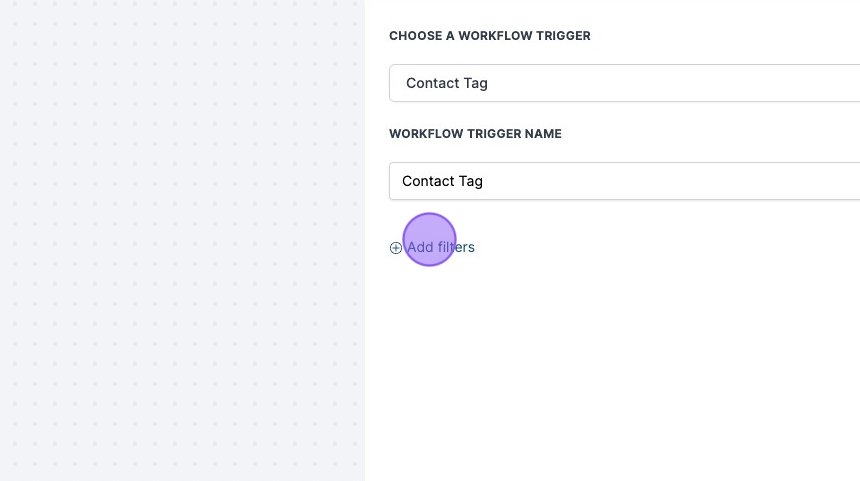
9. Select Tag Added
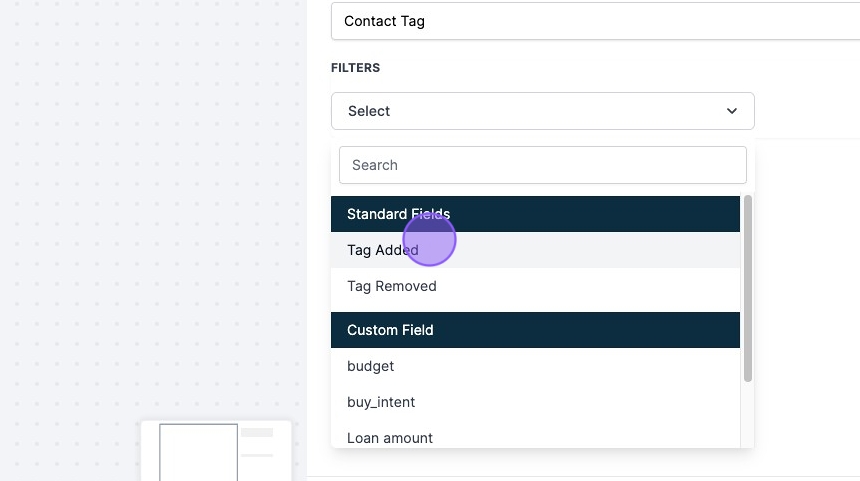
10. Click “Select a tag” and select/create new tag
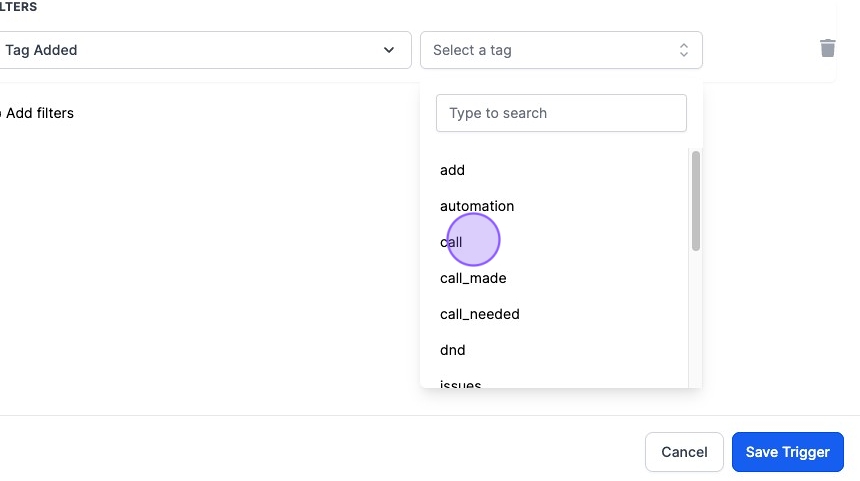
11. Click “Save Trigger”
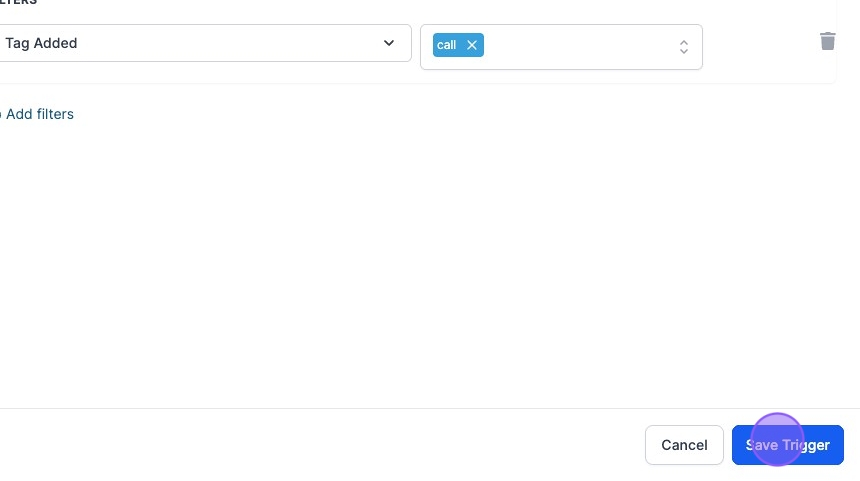
12. Click the “plus” icon.
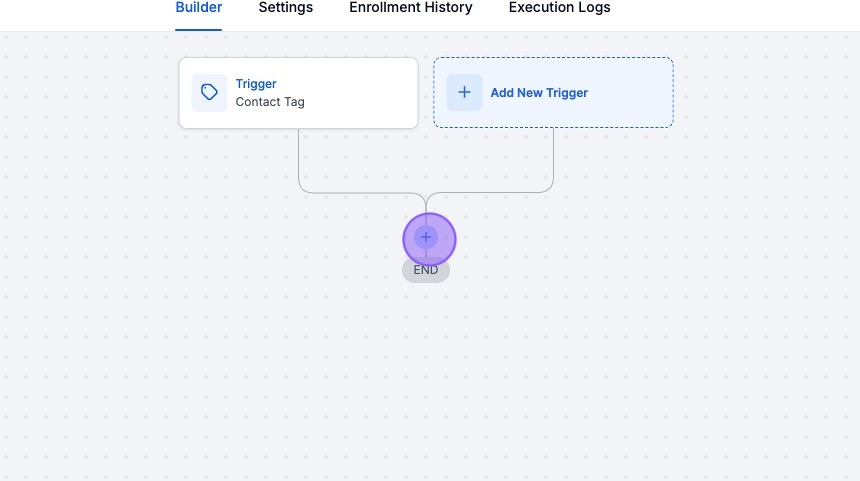
13. Click “Make A Phone Call” action
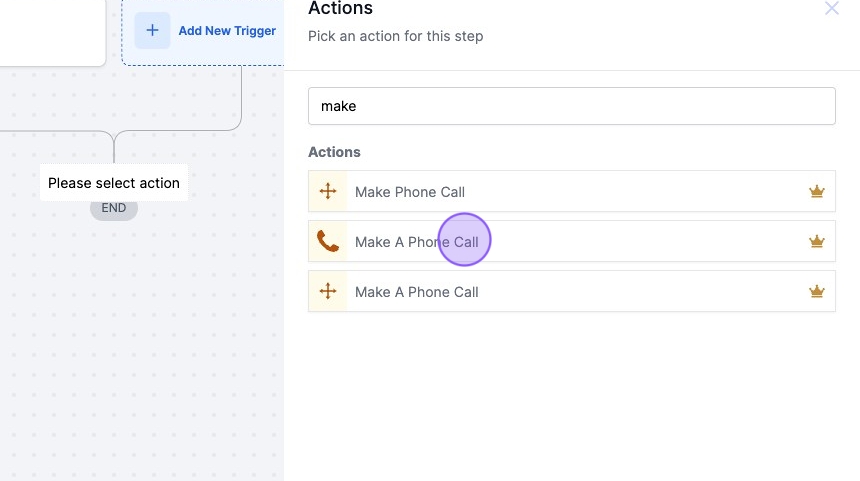
14. Switch to tab “Synthflow app”
15. Navigate to your agent
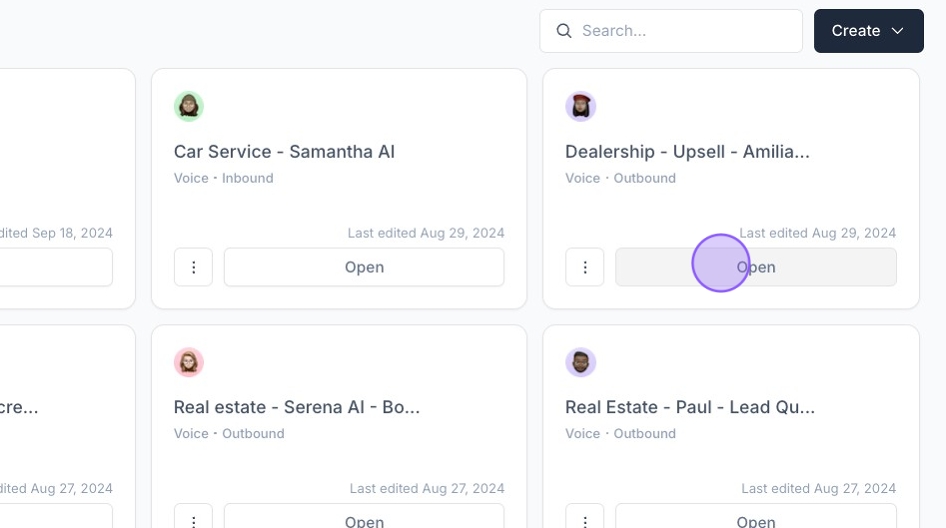
16. Click “Deployment”
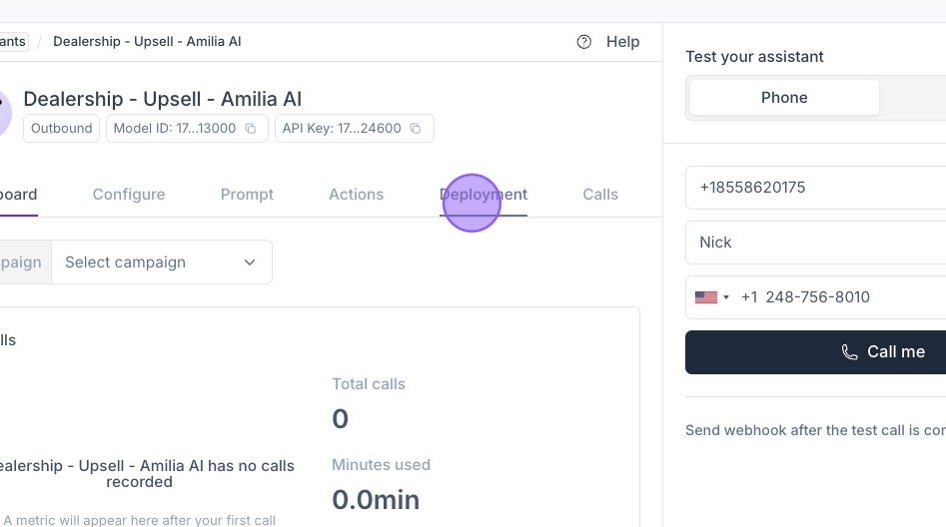
17. Copy the Model ID
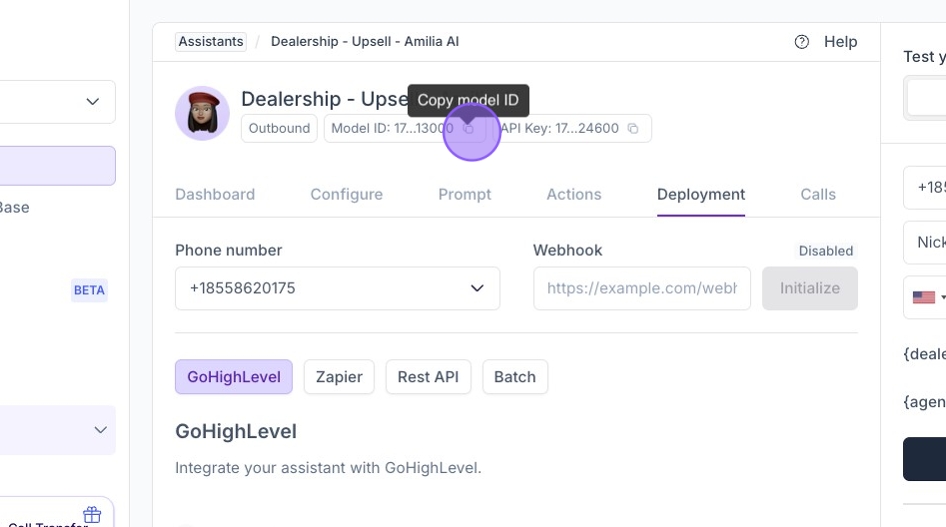
18. Switch to tab “GoHighLevel”
19. Paste the model ID from Synthflow here.
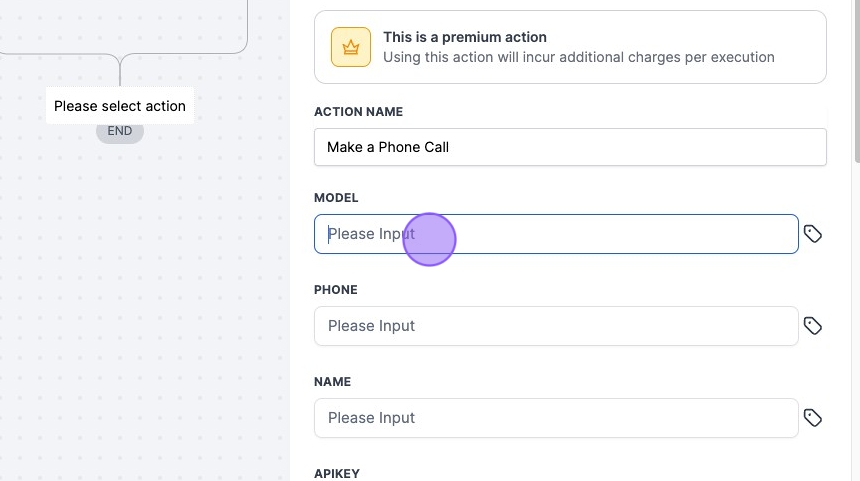
20. Switch to tab “Synthflow app” to get the API key too
21. Click here to copy the API key

22. Switch back to GoHighLevel
23. Paste the API key
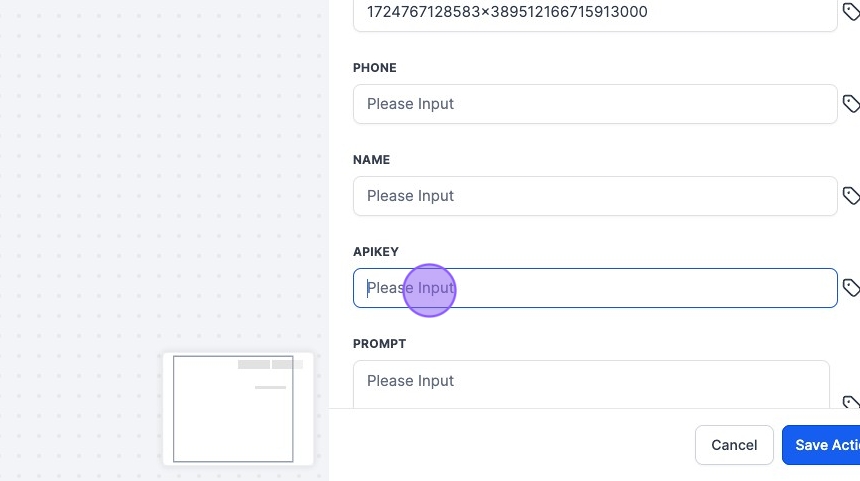
24. Click this icon.
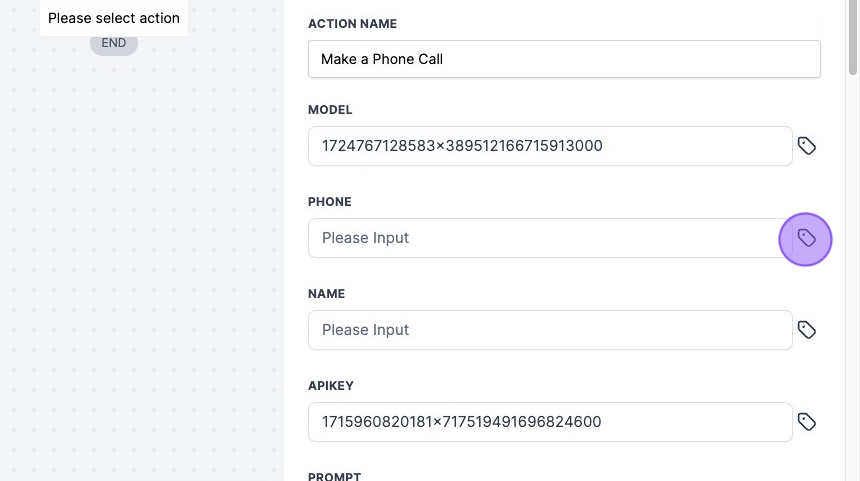
25. Click “Contact”
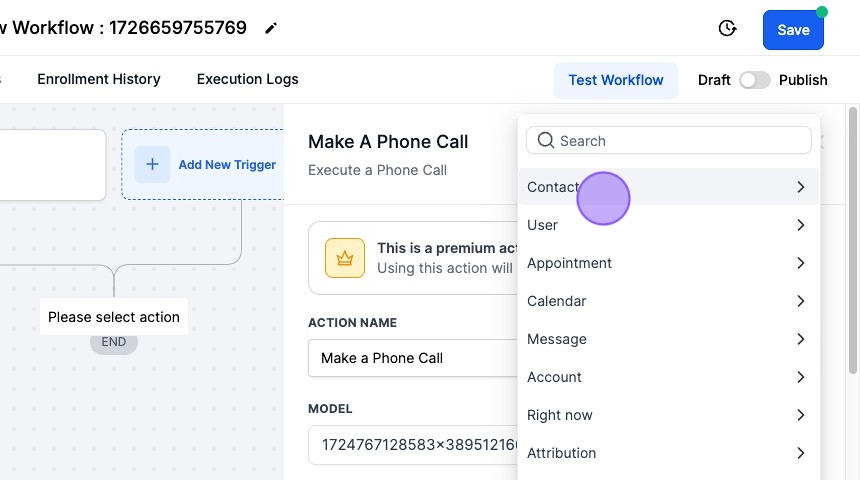
26. Click “Phone (raw format)” to add the phone number
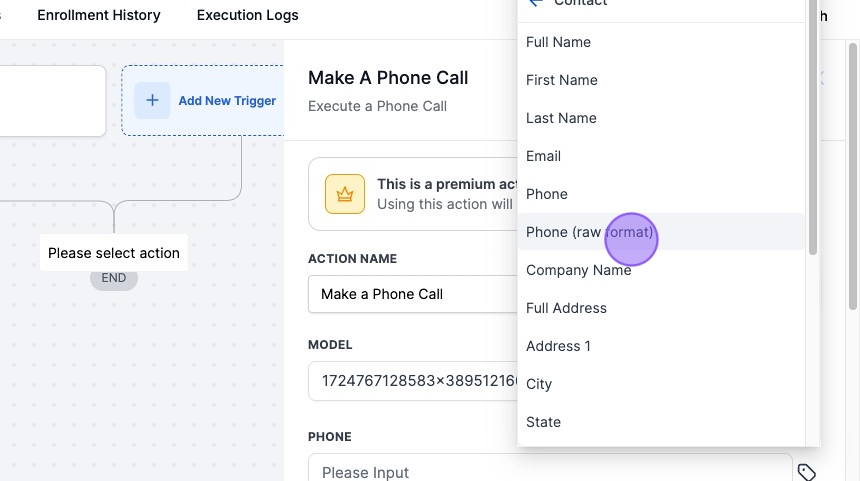
27. Click this icon.
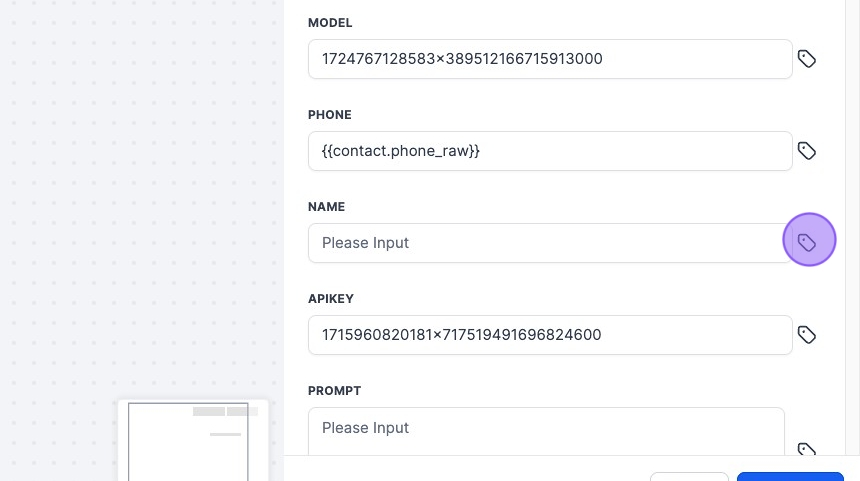
28. For name click “Contact”
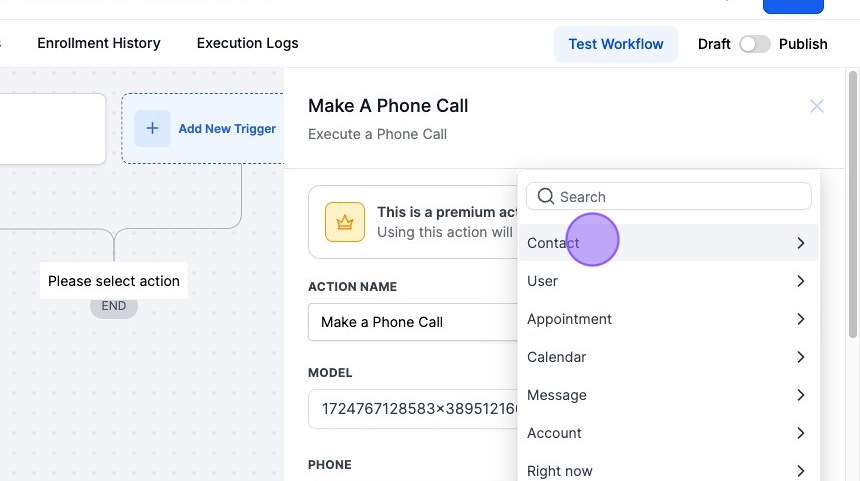
29. Click “Full Name” or you can select “First Name”/“Last Name”too
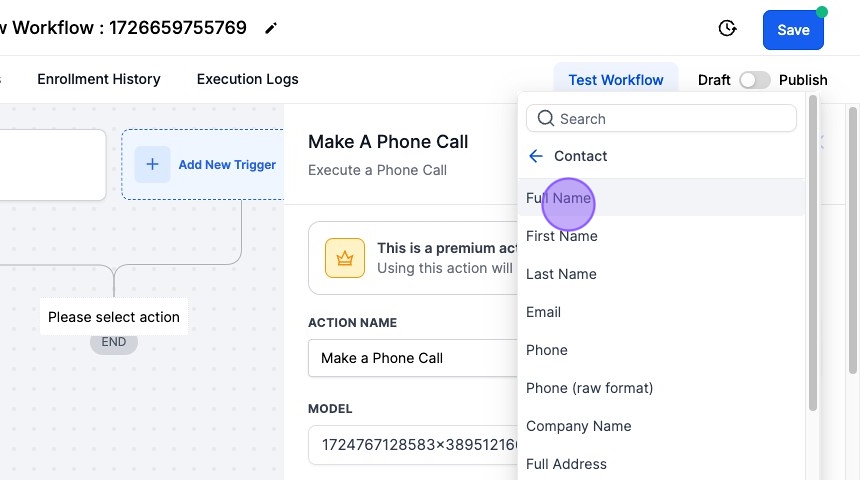
30. For Custom Variables, you need to first create one in Synthflow e.g. {dealership_name} and paste the key without the brackets here in GHL
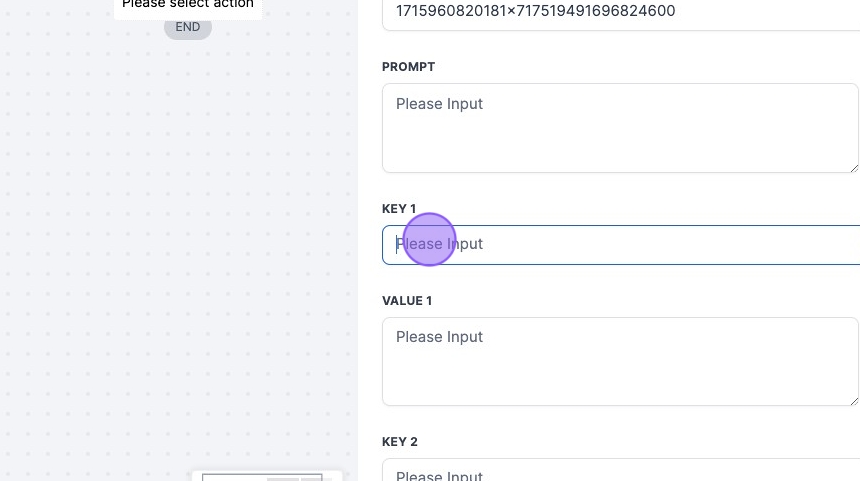
31. The Value should be selected from the GoHighLevel tag and referenced here
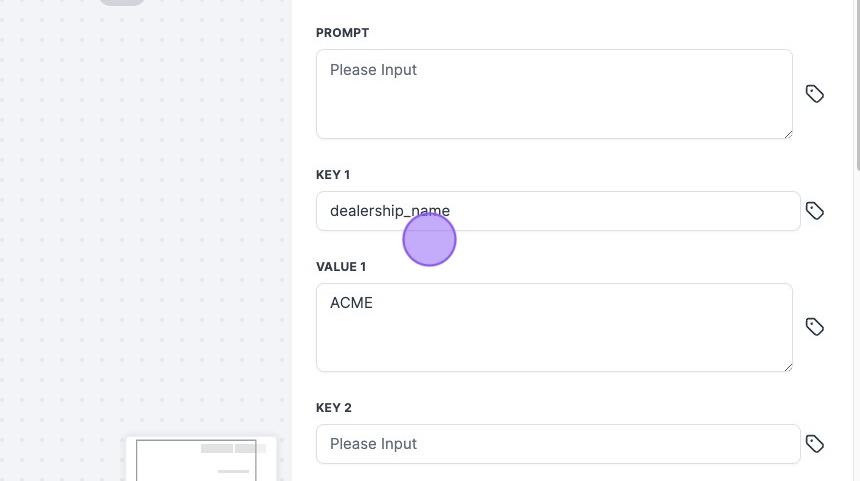
32. Click “Save Action”
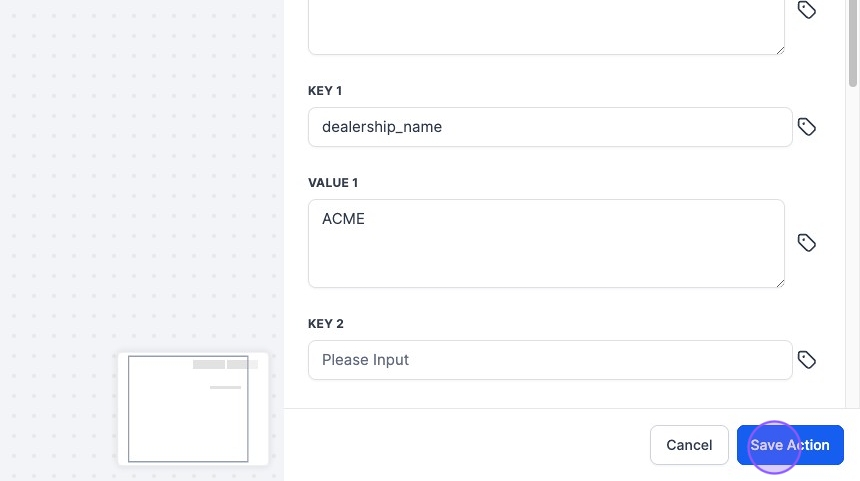
33. Click Settings Tab
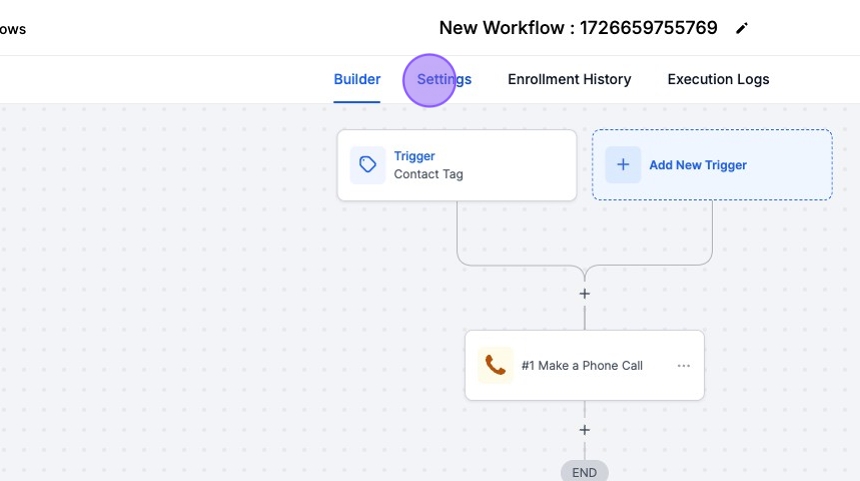
34. Enable “Allow re-entry”
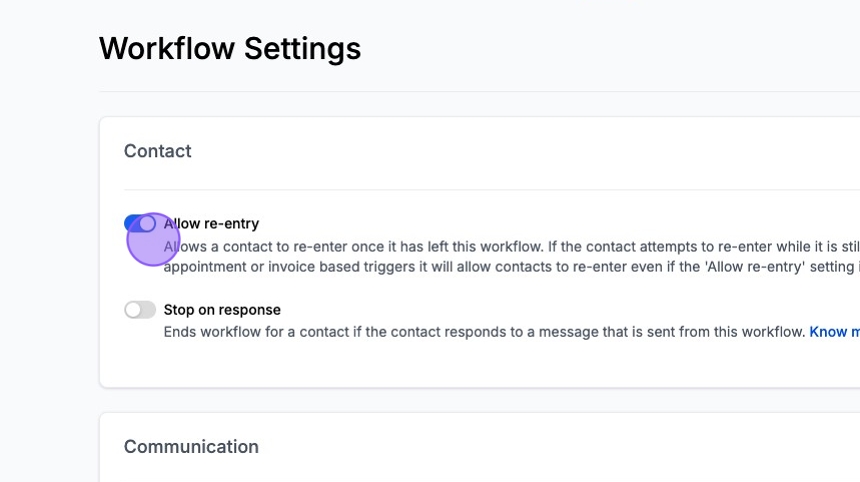
35. Click “Save”

36. Now to capture the incoming Call Data, click “Create Workflow” again

37. Click “Start from Scratch”

38. Click “Add New Trigger”
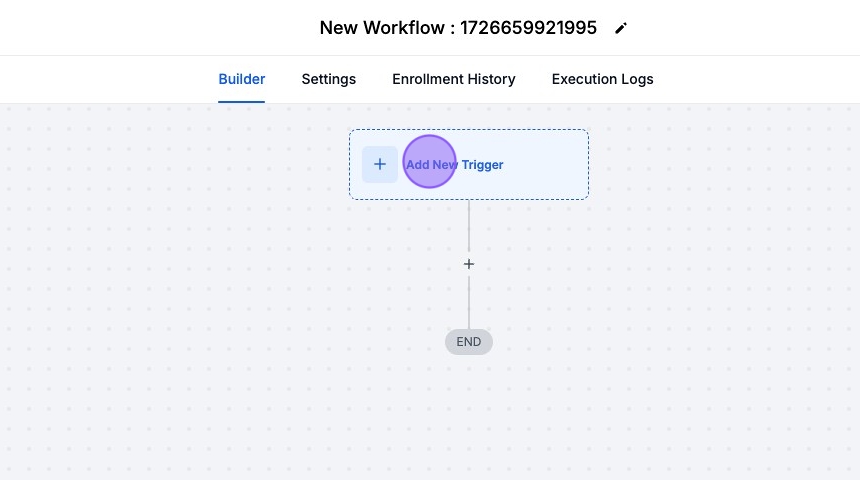
39. Select “Inbound Webhook”

40. Copy the “URL(Post/Get/Put)”
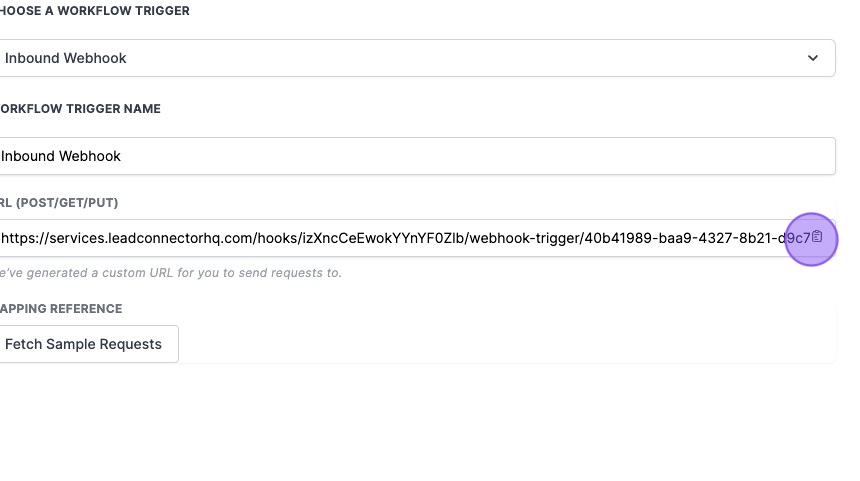
41. Go back to Synthflow app and click “Deployment”
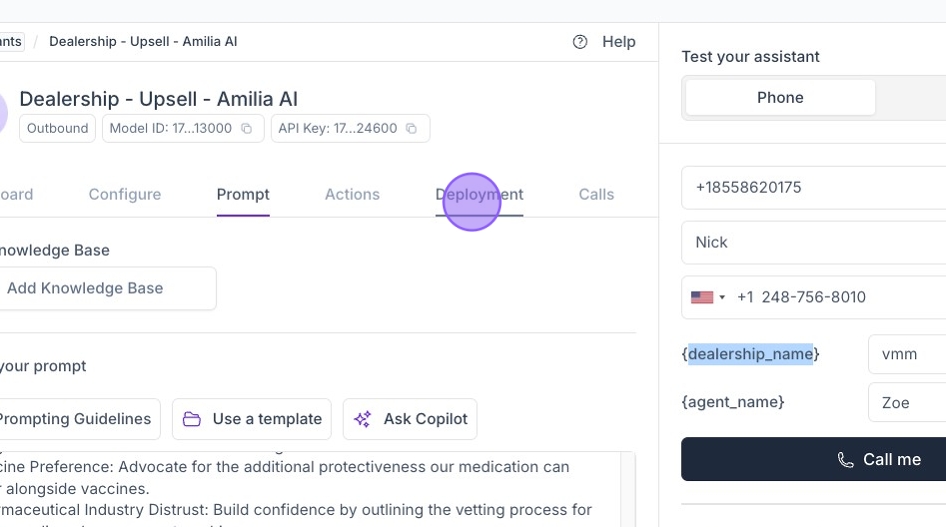
42. Paste the webhook here
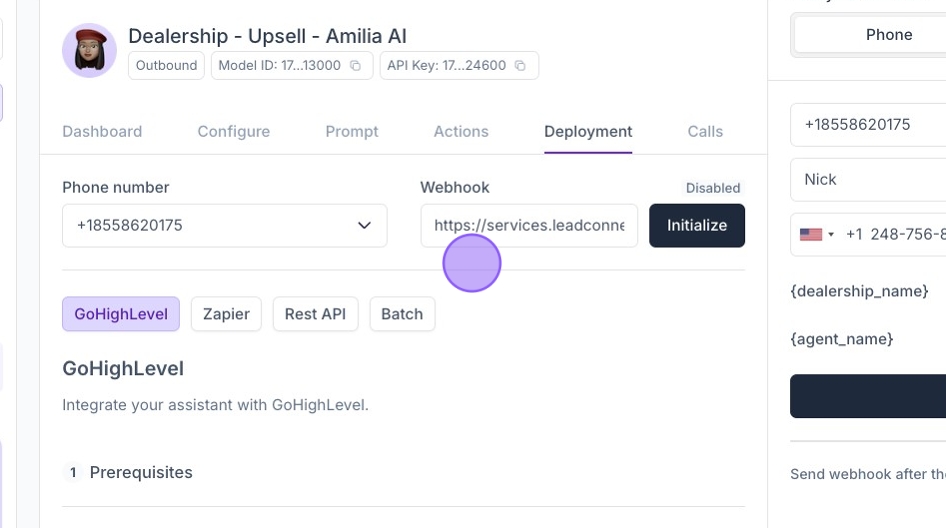
43. Click “Initialize”
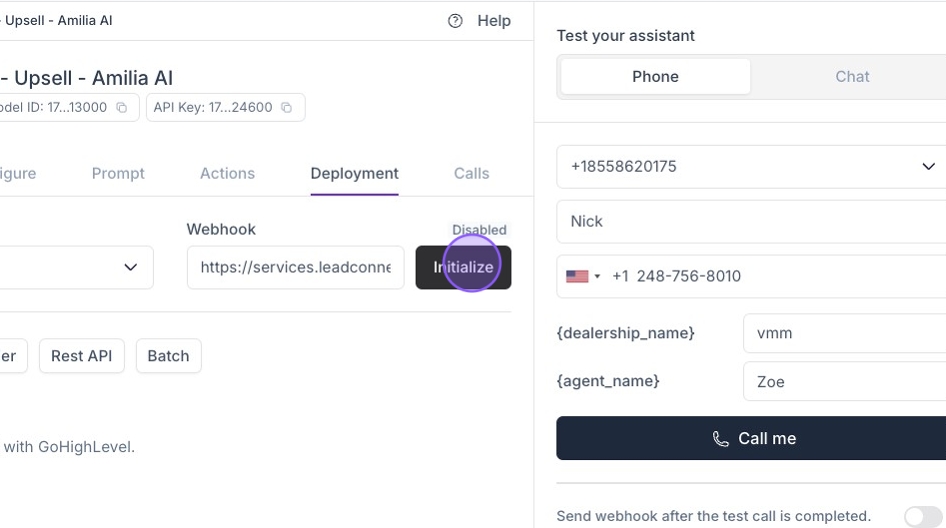
44. Switch back to “GoHighLevel” window
45. Click “Fetch Sample Requests”
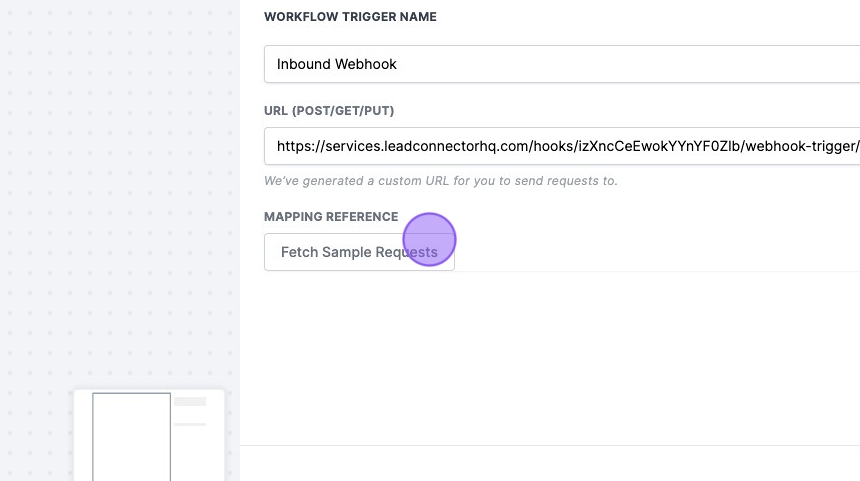
46. Click “Select reference payload”

47. Click on the last request you have
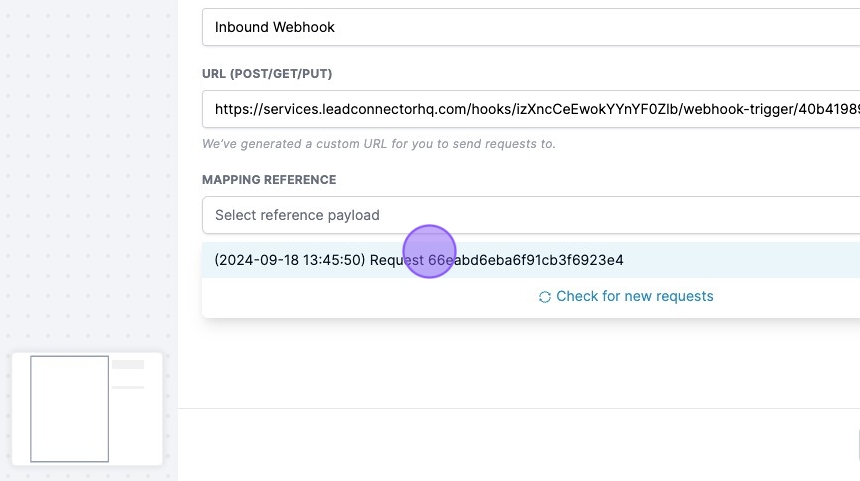
48. Click “Save Trigger”

49. Click “Add field”
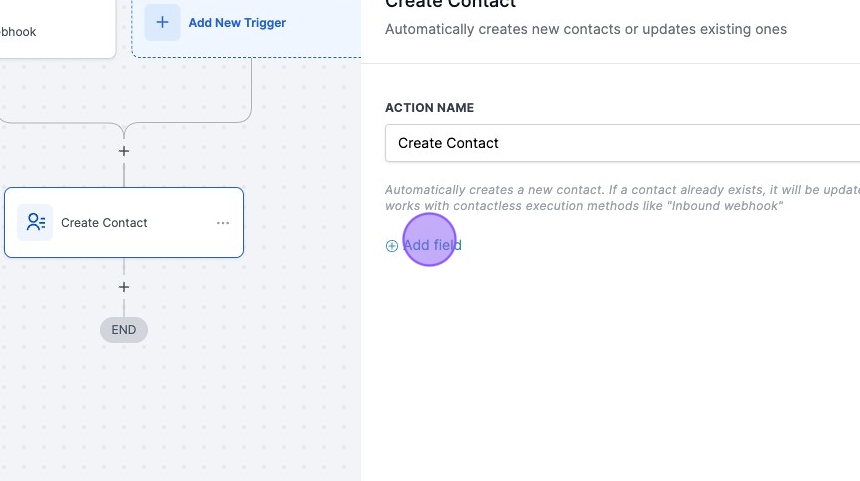
50. Select “Phone”
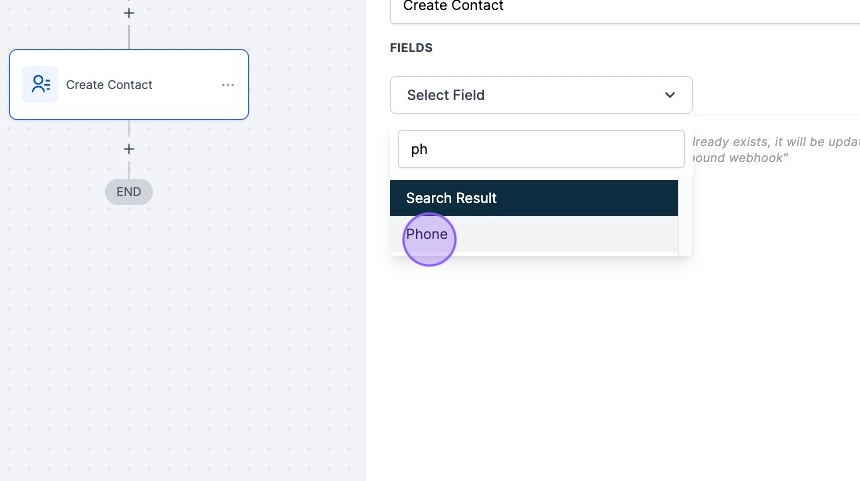
51. Click the Tag icon
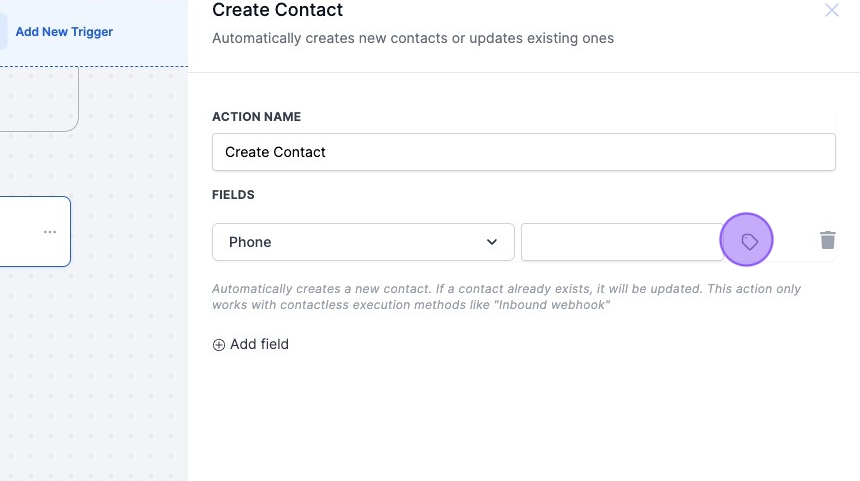
52. Click “Inbound Webhook Trigger”

53. Click “Lead”
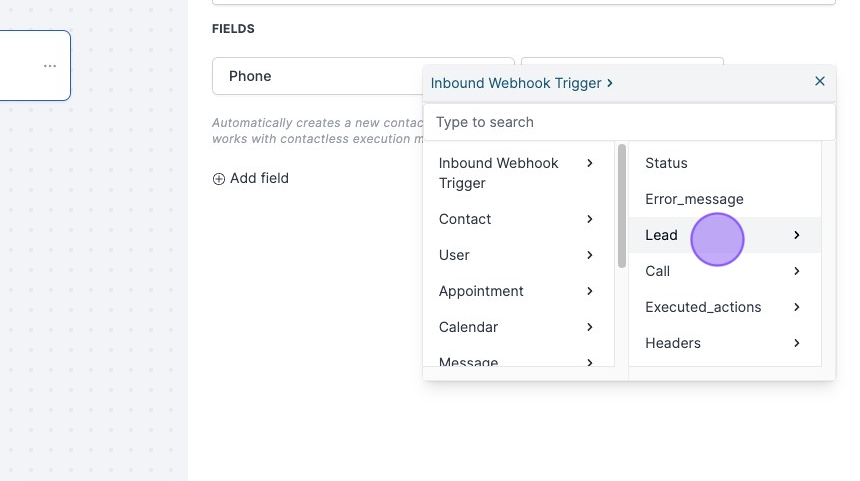
54. Click “Phone_number”
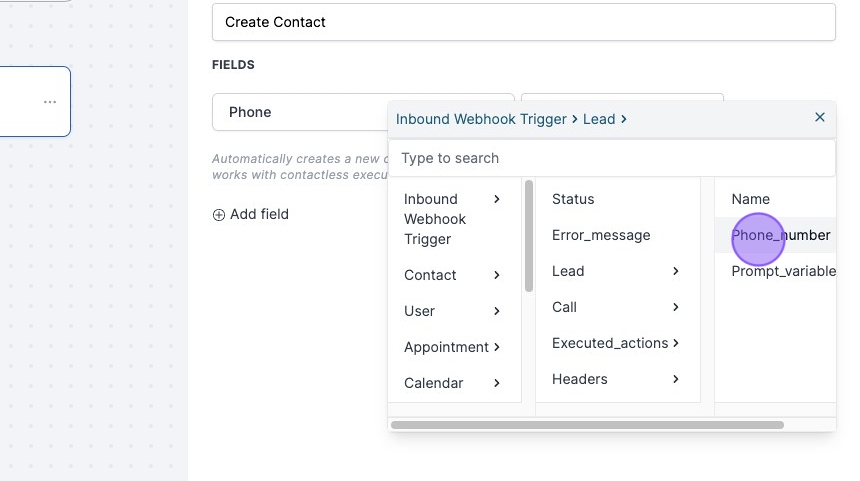
55. Click “Save Action”
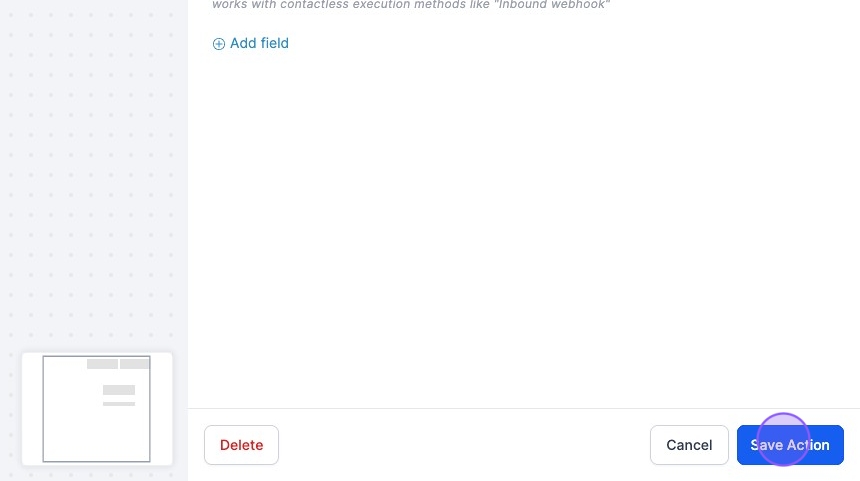
56. Click this icon.

57. Click the “Plus button”.
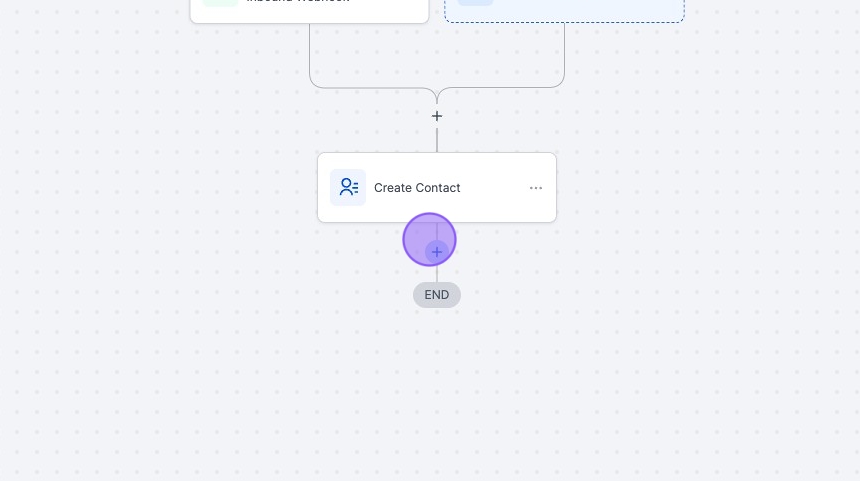
58. Select “Add To Notes”
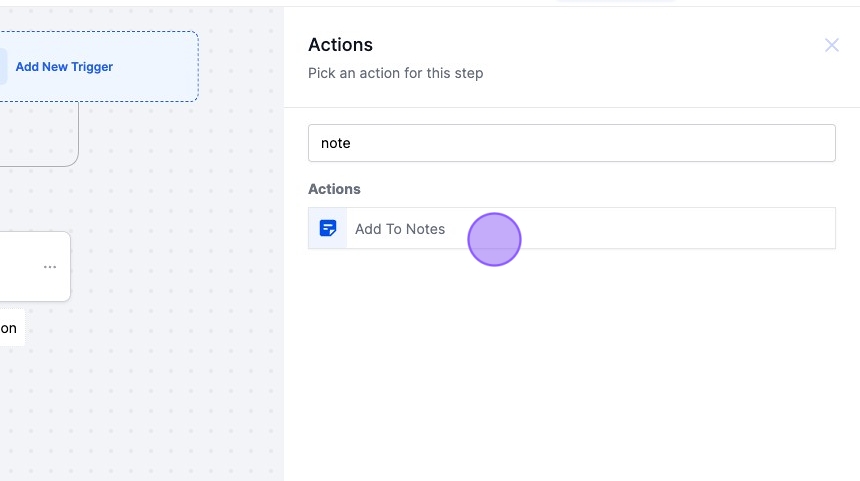
59. Click this icon.
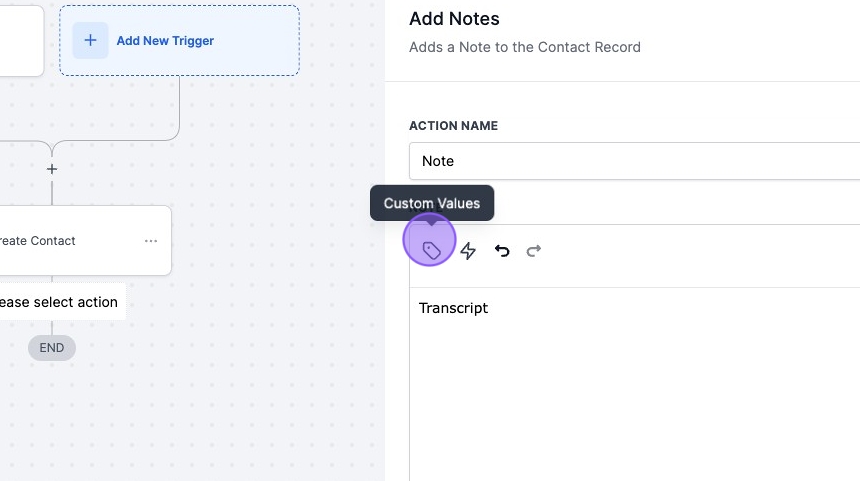
60. Click “Inbound Webhook Trigger”

61. Click “call”
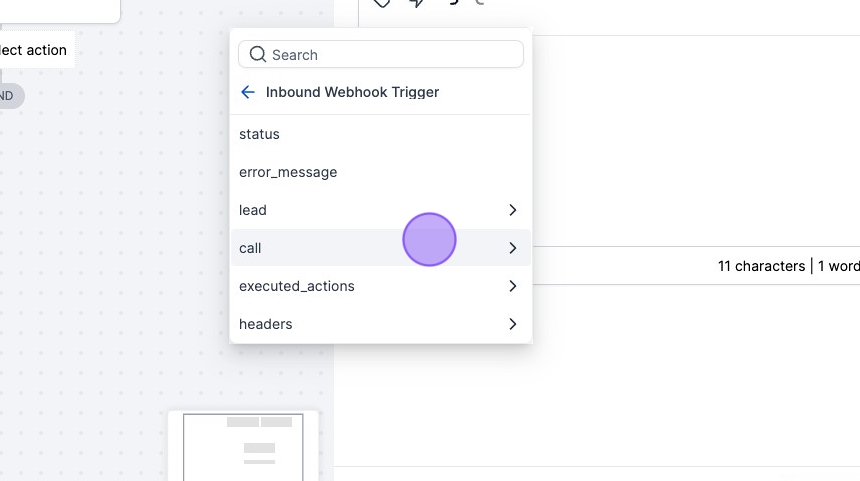
62. Click “transcript”
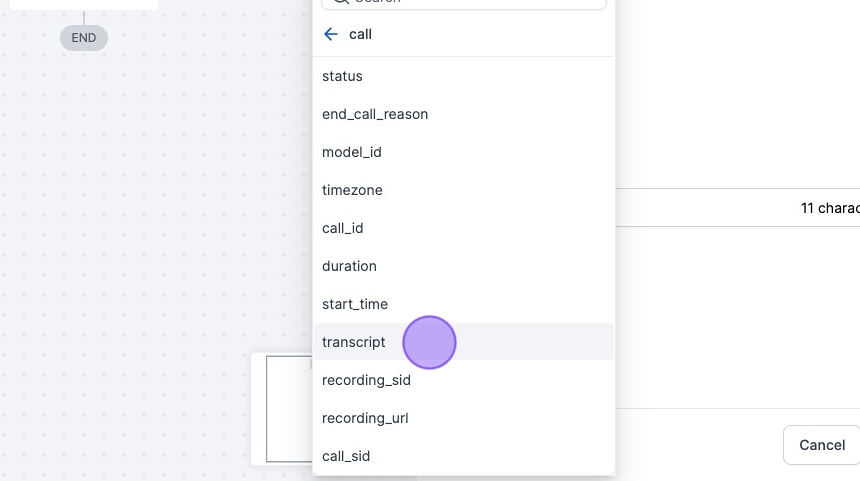
63. Click here.
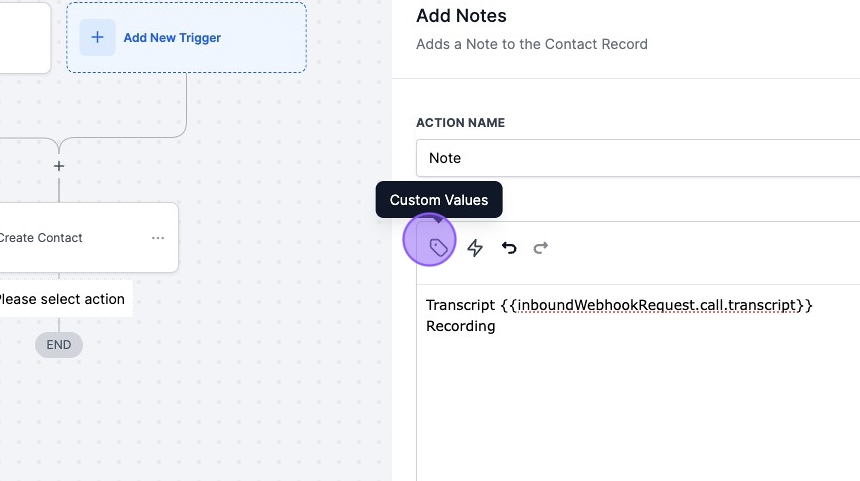
64. Click “recording_url”

65. Click this icon.
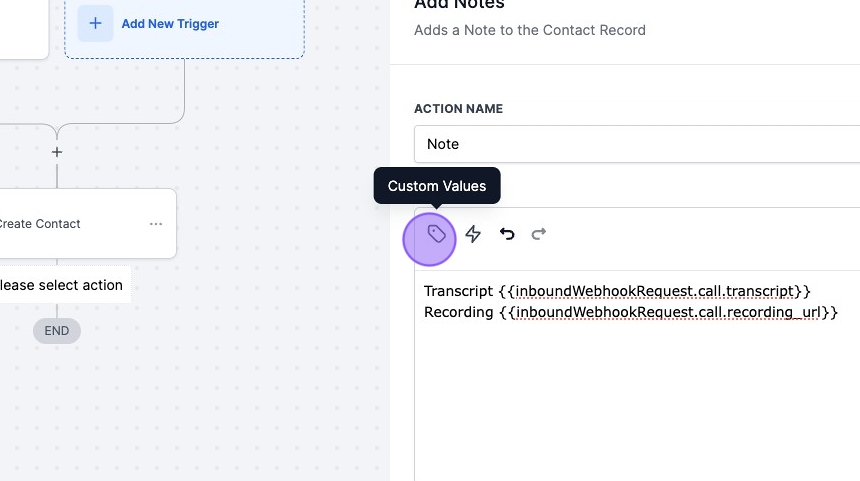
66. Click here.
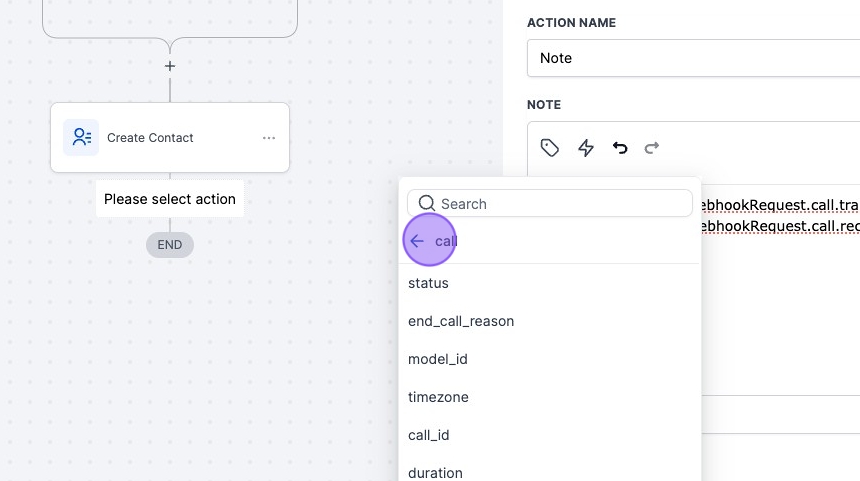
67. Click “executed_actions”
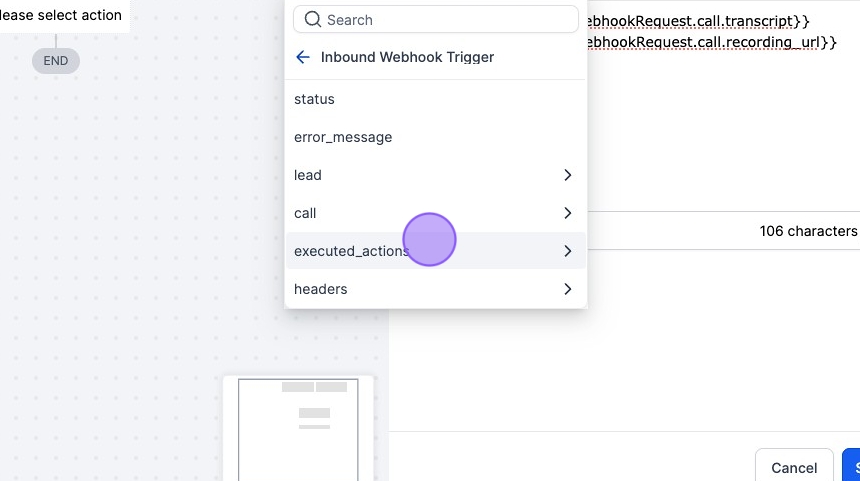
68. Click here.

69. Click this icon.
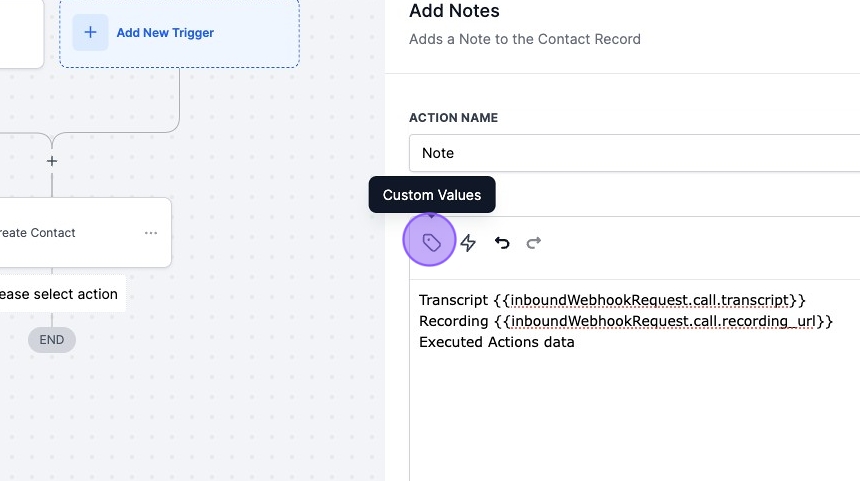
70. Click “Executed Actions data”

71. Click this icon.
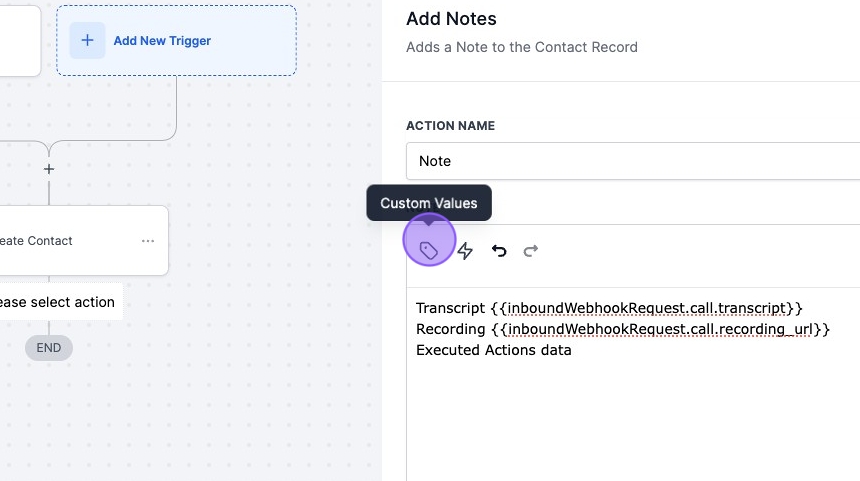
72. Click “Inbound Webhook Trigger”
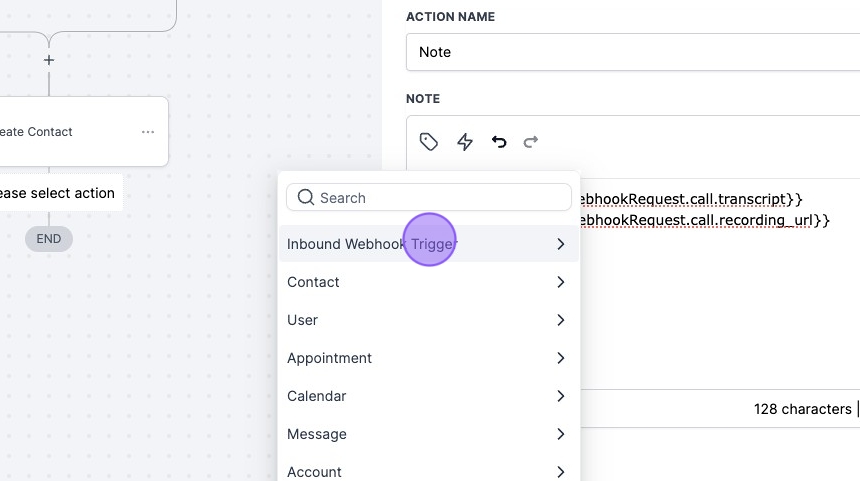
73. Click “executed_actions”

74. Click “action_transfer_call”
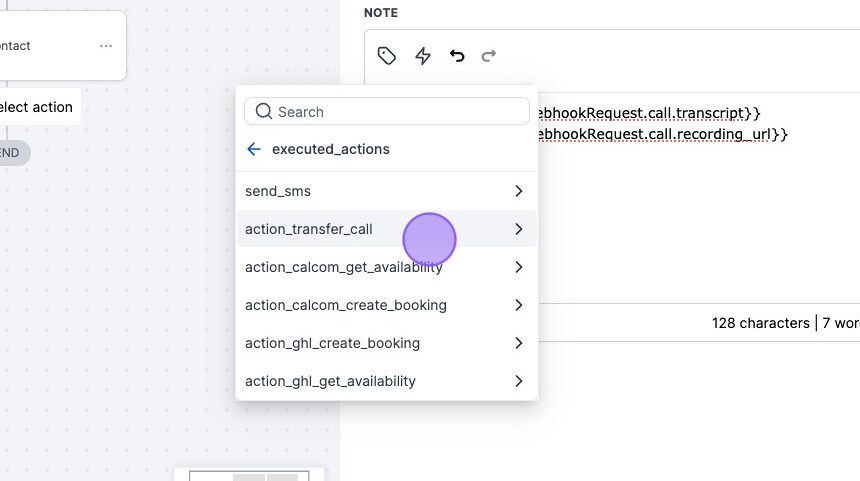
75. Click “return_value”
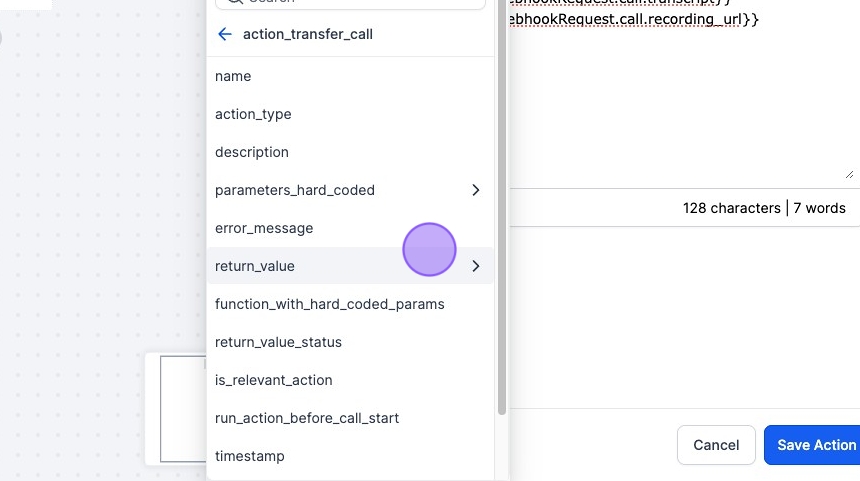
76. Click “status”
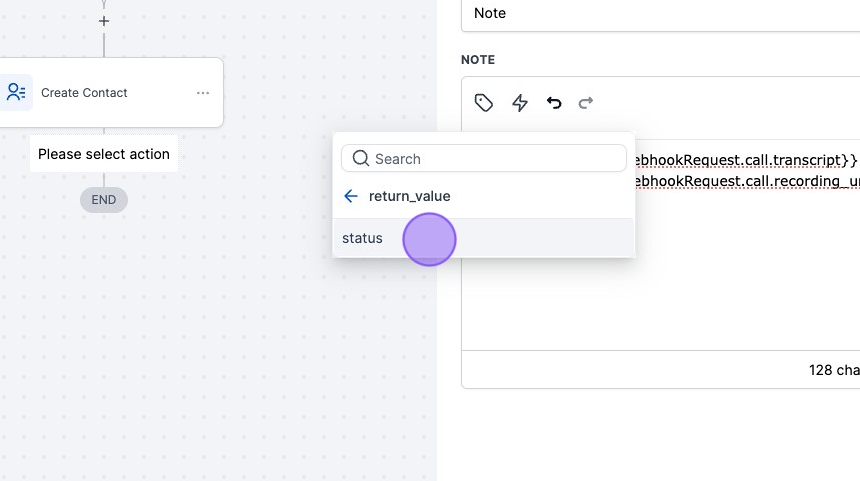
77. Click “Save Action”
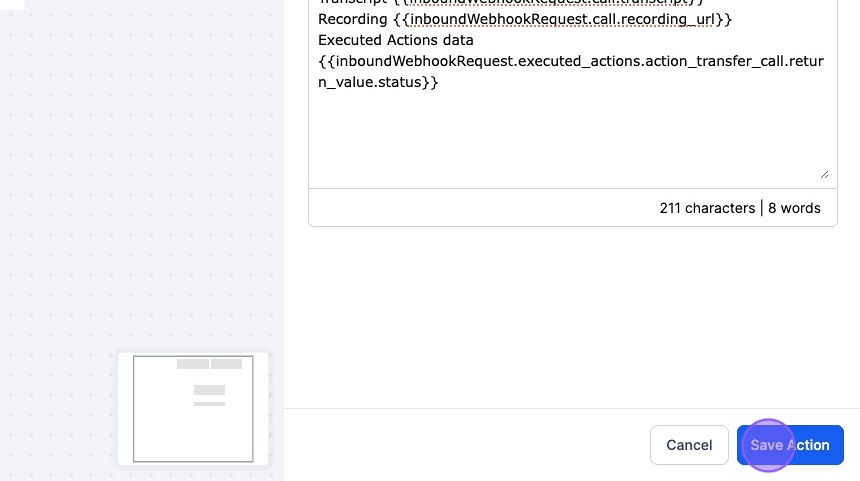
78. Click “Save”