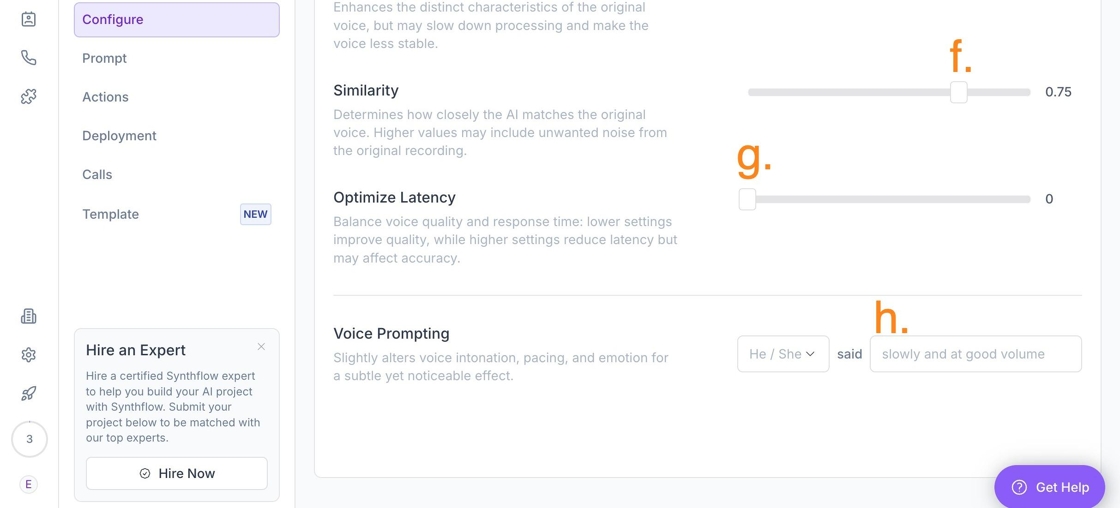Voice configuration
The Voice tab allows you to customize how your agent sounds and responds, ensuring a natural and engaging conversation. You can choose the agent’s language, select or clone a voice, and fine-tune aspects like response timing, expressiveness, and stability.
Key features include:
- Selecting a language and adjusting the Voice Model for non-English options.
- Choosing a voice from available options or importing a custom one.
- Refining how the agent responds using settings like Patience Level, Stability, Style Exaggeration, and Similarity.
- Optimizing latency to balance voice quality and response speed.
- Using Voice Prompting to adjust intonation, pacing, and emotion.
- Resetting all voice settings (except Language and Voice) to system defaults.
These settings provide a foundation for configuring your agent’s language, voice, and tonality.
Step-by-step: Voice configuration
1. Click the Voice tab.
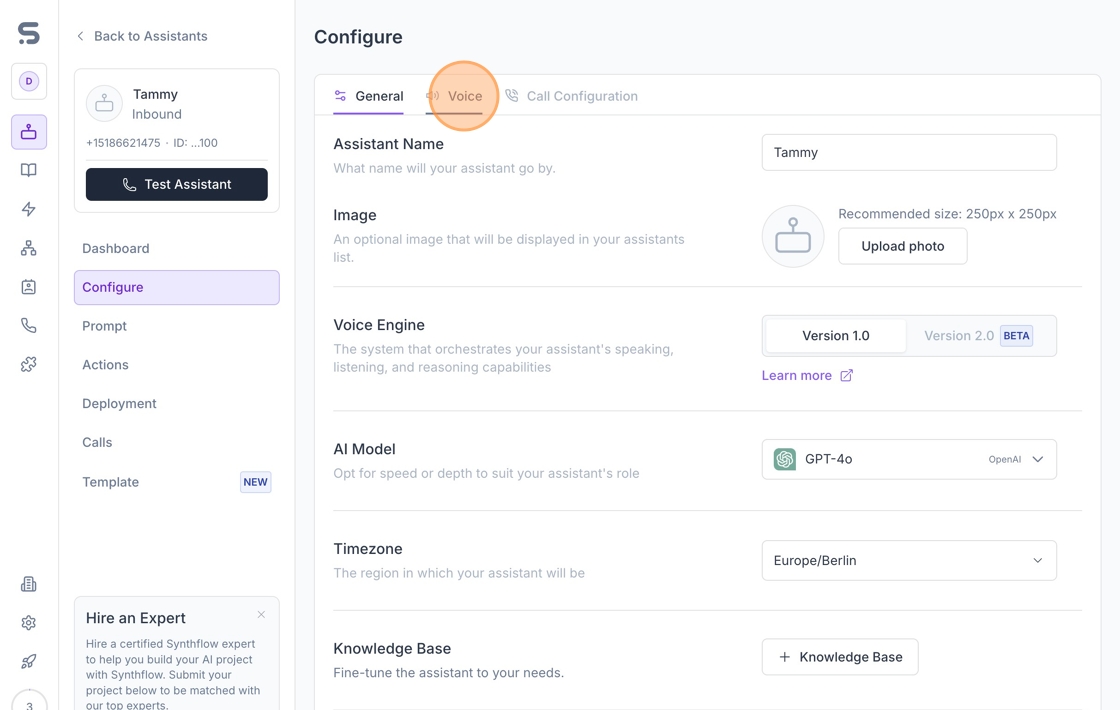
2. From the Voice tab, you can customize:
a. Language: Select your agent’s language. Click Advanced Settings to change the Voice Model for languages other than English.
b. Voice: Click Edit to choose your agent’s voice and accent, import from a library, or clone a voice.
c. Patience Level: Set how long your agent waits before responding.
d. Stability: Adjust between a more expressive or steady voice.
e. Style Exaggeration: Enhance the original voice’s expressiveness.
f. Similarity: Control how closely the AI matches the original voice.
g. Optimize Latency: Balance between voice quality and response speed.
h. Voice Prompting: Add descriptors to shape intonation, pacing, and emotion.
i. Reset to Defaults: Restore all settings (except Language and Voice) to their original system defaults.

Scroll down to see more options.